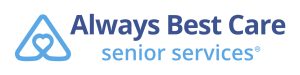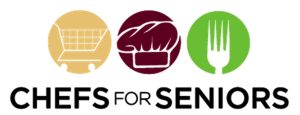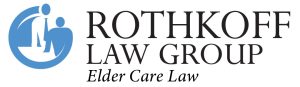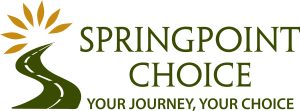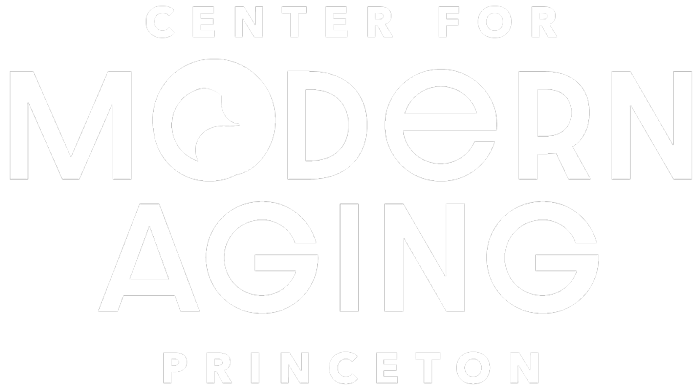Tech Lab
Older adults who need a little help staying connected have access to two state-of-the-art technology labs that offer free use of new PC and MAC computers, one-on-one assistance, technology workshops, tips and tricks, and other resources.
CMAP Technology Labs
CMAP’s Technology Labs offer easy access to MAC and PC desktop computers you can use whenever our offices are open.
Technology Assistance is available in-person as scheduled or virtually. Fill out the "Tech Help" form below to request assistance.

THE DONALD & NANCY LIGHT
TECHNOLOGY LITERACY LAB
Donald and Nancy Light Technology Literacy Lab is located at 101 Poor Farm Road and open for all participants, Monday to Friday, 9:30 a.m. - 4:30 p.m. In-person assistance is available Thursday and Friday from 2:00 - 4:00 p.m.
SUZANNE PATTERSON BUILDING
TECHNOLOGY LAB
The Suzanne Patterson Building Technology Lab is located at 45 Stockton Street (behind Borough Hall) and open for all participants, Monday to Friday, 9:30 a.m. - 4:30 p.m. In-person assistance is available Friday from 1:00 - 4:00 p.m.
TECH HELP
Get one-on-one support.
Our proficient and patient volunteers are familiar with Apple, Windows and Android devices, and they will be happy to help you with your laptop computer, tablet, smartphone, or eBook reader.
They can also show you how to search for information on the internet, use email, format a document, set up a spreadsheet, or prepare a presentation.

TECH HELP
How to Request Tech Help
1. Decide: Virtual or in-person?
Decide how you would like to attend your tech assistant appointment. In-person appointments are limited to certain days/times, while virtual appointments* can be on any day of week, depending on when our volunteers are available.
* Note: From time to time, in order to provide effective technology support, our tech lab volunteers or CMAP staff may need to control your computer using a remote client such as TeamViewer or Zoom Support. Once it is determined by you and tech support that this is the best course of action, you will be asked for verbal permission at the time of service.
2. Fill out the request form
Click the button below to provide your basic contact information, the device you need help with, and a clear explanation of your problem so we can connect you with the best volunteer to help.
3. Confirm your appointment
Normally, one of the Tech Lab volunteers will contact you within one business day to set up an appointment to help you. Please note that any communication from the Tech Lab will come from a cmaprinceton.org address.
PROGRAMS & WORKSHOPS
Build your tech-savvy with us.
CMAP aims to provide programs that help our participants feel more comfortable with technology and their devices. While different topics are offered periodically throughout the year, you are always welcome to request tech help through the lab at any time.

PROGRAMS & WORKSHOPS
Tech Programs
The Tech Hour: Expanding Horizons
Join us weekly for a tech-focused lecture or informational video, followed by a lively conversation led by Nick Macy, technology program associate. Dive into fresh knowledge and stay sharp in our dynamic tech-driven sphere.
The iPad Simplified
Discover the incredible possibilities of the iPad in this introductory course. Whether you're a beginner or looking to enhance your skills, we'll provide guidance on utilizing its versatility and practicality. Learn how to optimize performance, care for your iPad, and master essential tasks like email, calendars, FaceTime, internet browsing, and applications.
Note: This course focuses exclusively on the Apple iPad and does not cover other devices.
PROGRAMS & WORKSHOPS
Tech Workshops
Mac OS Basics
This basic skills class on the Mac Operating System covers what the operating system does, how to manipulate windows on the computer desktop, trackpad, and mouse gestures. Also, files and folders, Time Machine backups, applications that Apple includes on its Mac computers, the App Store, and a look at a few of the new features in the most current Mac Operating System.
Note: This hands-on workshop is only for Mac laptops and desktop computers. You will be able to try out many of the things we’ll cover during the class on your computer.
Windows 11 Basics
This Windows computer basic skills class covers what the operating system does, how to manipulate windows on your desktop, how to organize and back up your files, and some basic programs to browse the web, read your emails, and work with documents and spreadsheets.
Note: This hands-on workshop is only for Windows laptop and desktop computers. You will be able to try out many of the new things that we’ll cover during the class on your computer if you have Windows 11 or if you have updated your computer to Windows 11 before the class.
Computer Security
With the recent increase in the number of scams, it’s even more important to pay attention to computer and data security. We invite you to join us for a one-hour tutorial where you’ll learn about security breaches such as hacking and “phishing,” malware types and prevention, phone scams, and best practices designed to help you keep your data private and your documents backed up.
Discover Useful Apps for All Your Devices
Most people don’t make the most of the devices they use. There are an amazing number of useful apps built into your devices and even more to discover that you can add. We’ll show you how to find and use apps that work on your smartphone, tablet, and computer. And we’ll introduce you to new apps to help you manage things you do every day, as well as ones that are just plain fun. Areas we’ll cover include apps for reminders/to-do lists, health, finance, weather, travel, dictionaries, reading, music/podcasts, streaming video, games/puzzles, and more.
TIPS & TRICKS
Use all the tools in your toolbelt.
Check out these tips and resources to get the most out of your computer, tablet, or smart phone.

TIPS & TRICKS
General Tips
- Restart Your Devices Weekly – Restarting your computer, tablet, and smar phone every week will help keep them running trouble-free
- Updates are Important! – Don’t ignore the updates that Microsoft, Apple and Google sent to your Windows, Mac, iPhone, and Android mobile devices. They are not only important features; they also fix security “holes” that keep you safe.
TIPS & TRICKS
Navigating Zoom
Zoom is a program that allows you to connect with others virtually using a Zoom link and your smartphone, tablet, laptop, or computer. Whether connecting with family, friends, or one of your professional or social groups, Zoom is a safe, convenient, and easy (once you know how) platform to stay connected. With these tips below, you’ll be Zooming in no time.
Key Tips for Zoom Meetings
- Click the Zoom link in the invitation to familiarize yourself with the controls. This link is located under the Join Zoom Meeting heading in the invitation.
- If you have trouble with audio or video on Zoom, please do not give up! You can always use the conference call option in the invitation. “Dialing In” is not ideal, but it will still help you stay connected.
- Try to remember to mute your microphone when you are not speaking — and “un-mute” yourself when you’d like to speak. This will cut down on the interference and background noise.
- Use the chat feature to ask questions and connect with others.
- When possible, good Zoom etiquette calls for you to use video. The power of this technology is the ability to “see” one another and promote connection. Unless there is a compelling reason to not use video (beyond, “I’m having a bad hair day”), please be sure to click “start video.”

TIPS & TRICKS
Additional Resources
Click on any of the links below for more information on specific topics.
- Apple Support — official Apple support website for information and how-to articles
- Windows Support — official Microsoft support website for information and how-to articles
- Microsoft Office Support — official Microsoft support website
- Download Adobe Reader
- Download Firefox
- Download Google Chrome
- Microsoft 365 (formerly called Office 365) — You can see the options and buy Office 365 on this page.
- OpenOffice (Apache) — a free alternative to Microsoft Office